I want to begin by saying that I am not an expert in Photoshop. Far from it, if you want to know the truth. However, after viewing several different tutorials I found online as well as the advice received from other bloggers, I began to understand how to apply a texture to a photograph.
And I fell in love.
And got a little addicted, if you want to know the truth.
I’ve created this tutorial because of a blog I visited today. The author was lamenting the fact that she couldn’t make the texture the right size and was just having a lot of problems understanding it all. I remembered when I was starting out and all of the hours I’d spend trying to make sense of the whole process, only to feel defeated much of the time.
And then, one day it just clicked.
If you’re not into this sort of thing, please feel free to run away now. I’ll see you tomorrow and I promise I’ll understand your desire to flee. But if you are into this sort of thing, please bear with me. This is the first tutorial I’ve ever done.
The finished image is below. So let’s begin.
1. Start by opening an image in Photoshop. I use an older version: CS2. In the picture below, I’ve opened the image I want to work on.
2. Open a texture that you’d like to use. On my PC, I hit Control O (Open) and then choose a file. I’ve chosen Florabella’s Platinum (cool). It’s a pretty blue.
3. In your Tools Palette, choose the Move tool. It looks like a triangle on its side. Now, using your move tool, drag the texture directly onto the top of the photograph below.
4. Grab onto that little square in the corner there (I’ve circled it below) and drag the texture to fit exactly over your photograph. You’ll have to do this with the other corner(s) as well.
5. Hit the Enter key.
5. You now have a Background (your original photograph) layer and a texture layer. See where I’ve circled that? All you can see at this point, however, is the texture. It's because it's set to normal blending layer at 100% opacity. So let's fool around with that.
6. Over there on the bottom right is your layers palette. If you click on to where it says Normal, (just above where I’ve circled) you will get an option list for the different blending modes. I’ve chosen soft light as the blending mode here. I’m also going to slide the opacity bar to the left until I like what I see. The opacity bar is to the right of the blending mode. As you slide the opacity bar, watch how the texture changes.
Experiment with the different blending modes and opacities. I find myself mostly using overlay, soft light and hard light. But I’ve gotten some dramatic photos using linear burn and multiply. Have fun with it.
And remember, subtle changes.
At this point, you can flatten the layers and call it a day, but I’ll show you one more thing.
7. Brushing off some of the texture is a tool I often use. First, you need to create a layer mask. With your texture layer highlighted (where the arrow is), click on the little square with the circle inside. It’s at the bottom of the screen (I have it circled). This will give you a layer mask.
8. In your tools palette, choose the brush tool. You want a nice, soft brush here. I went with No. 9 with a hardness of 0% and a brush big enough to cover some of the flowers. I also set the opacity and the flow (I have it circled at the top) to around 35%. Make sure your foreground color is set to black. See that black square there on the left?
9. Now gently brush off some of the texture. In your layer mask, you will begin to see areas of gray and even black. This shows you where your texture has been brushed off.
10. All done. Flatten the image by going into layer (at the top of the screen) and then flatten. Save as you normally would.
And that’s that. I hope this has helped those who needed it. And if any photographers and Photoshop users out there know of a different way, please feel free to let me know. I still don’t know if what I’m doing is right but the cool thing about Photoshop is that there’s always several different ways to get the job done. And this works for me.
Love,
PS ~ On my sidebar, directly beneath my photo gear is a list of textures I love. If you’re just starting out, you may want to check out the free ones at Shadowhouse Creations. Nine Acres Designs also has a couple. les brumes and Alphabet Soup Studios, both on Flickr, are also cool. Check the copyright rules. Some of those who offer free textures have specific instructions that include a link back, etc. while others just require a simple thank you.


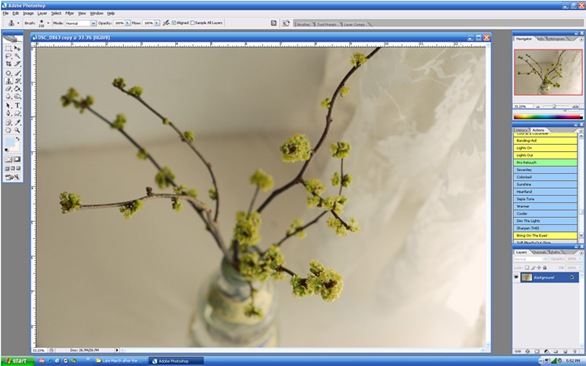

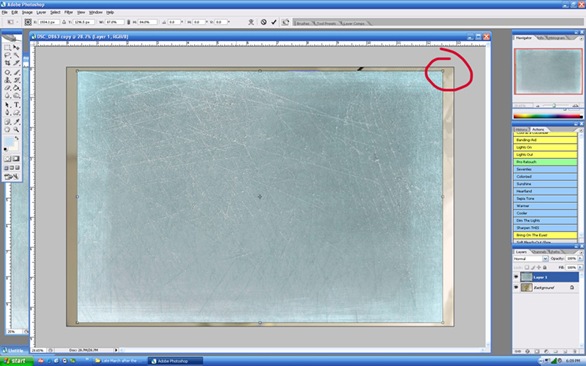





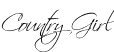

31 comments:
Great job!!!!
I wish I had photoshop...I know I could do this...Have fun creating!
xoxo~Kathy @ Sweet Up-North Mornings...
Thank you for the tutorial-I just got photoshop and would love to give this a try!
Carolyn
Wonderful. Now maybe I can make something. Thank you.
♥ ♥Love Hugs and Good Thoughts ♥ ♥
Very cool! I have a question...where do you get the textures from?
Yay!!! Excellent ... will bookmark this and get my teeth into it once the craziness of this week (and weekend) are over...
Wish me luck!
:-)
BB
there are a 101 ways to do stuff in PS - I resize a different way. I check the size and resolution on the shot I want to process. say a typical canon shot SOOC is 10.8x 16.2 and opening it raw in lightroom gives it a 240 resolution. I open the texture I want to use and then click on image size - then I set the dimensions to fit at least the longest side and the resolution the same. That is just easier to me. Then I insert as a duplicate layer and close the texture without saving the edits.
Char, I do it that way too. I thought it was easier to teach the dragging way, however. It all works!
Readers, if you're going to resize this way, make sure you remove the checkmark next to 'constrain proportions' in your image size.
~ C.G.
Jess, I purchased textures and downloaded free ones. In the PS section at the bottom of the post, I tell where to acquire them.
~ C.G.
I have CS2 and you've laid it out so plainly that maybe I CAN do this....
I find it amazing that the day I return from a hiatus from reading blogs I find you have posted a tutorial on a subject that I have just been trying to master! What a great job you have done here...it must have taken quite some time to put together...I will be spending a part of tomorrow practicing:) Thank you Kate!
Very nice work Kate, you made it very easy for those just starting out in using textures to follow, job well done. : )
I am so much more in love with you right this minute.. I did a search on this just the other day.. oh thank you thank you..
can't wait to hang with you in July.. why do we have to wait until July again???
I will have to give it a whirl...
WOW!! Thanks so much! I just got a copy of Photoshop (thank gawd for student discounts) and really wanted to learn this technique. Thanks for the mini tutorial!!
Nice .. but how do you get the textures into PS?
WV sucho .. I am sure there is sucho obvious explanation
I don't have photoshop either. I think I need to get a better camera 1st.
Thanks for sharing.
Thanks, Jerry.
Daryl, just like you store your photos, when you download textures you store them as well. I keep mine in a folder marked 'texture stock'. When I am in Photoshop, I simply open them just like I would open a picture. On my PC, I use 'Control O' for open.
Hope that helps.
~ k
Thank you! I have been trying to figure this out (very new to PS) As soon as I find some time I will be trying this! Denise@cottagesisters
First of all, CG, I'm wondering how in the heck you made the TUTORIAL...?! Full screen shots of your 'puter...how'd ya do that???
Anyways, such good info here. I am very interested in playing/learning using textures. I recently took an online Photomanipulation course & we touched on them briefly. A fascinating world! I think I could sit in this here chair & tweak photos for hoursuponhours.
Thanks for all the helpful tips :>]]
I'm too blonde to use photoshop. sigh.
Great job explaining, Kate! Pretty pic too ;0)
I just wonder how you get your little layers/action pallet to be all those pretty colors.
You are awesome! I can't wait to sit down and try this on my photos! I hope I can figure it all out, I am not a photoshop girl myself. I REALLY appreciate your tutorial! Thanks!
PS This was my first visit, but I am now a follower! :)
Thanks for the really great tutorial, Katy! I do have one question for you. Why do you use a layer mask to brush out the texture instead of just using the eraser tool and erasing it right off the image?
I'm new to textures and also to layer masks so I am trying to understand why layer masks are important.
Thanks again!!!
Jessica
www.MomShots.com
Great tutorial!!
Thanks Kate. Very user friendly tutorial. I work with PSE and also love to play with textures. I have been inspired by many of your photos. Keep em coming.
I didn't have a clue about the texture thing, and had more or less given up, until I saw your post today. So now I'll have a go at it. Thank you very much.
You are fantastic!
Says one who has attentively read your instructions, yet still no idea where that layer ended up and what it really does (I think it is a psychological thing: Simply too scared to think what would happen if I ever begin to use PS - will I have to stop photographing because I discover that my pictures need layers and such?).
You're amazing! Thanks for posting this tutorial. I don't have the patience for technical manuals, so this is really helpful. Now if I can find the time to actually try it... ~ Lisa ~
Post a Comment